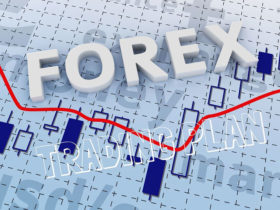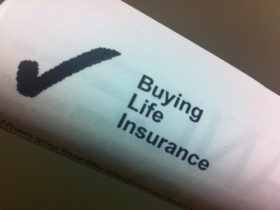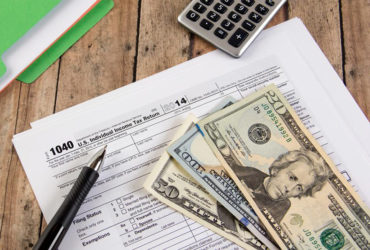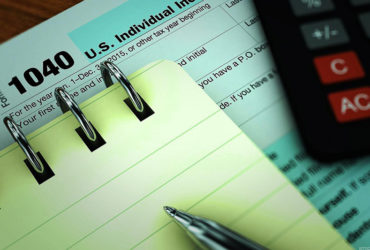Occasionally you will go through your inventory and realize that you are showing more or less inventory than QuickBooks reflects. Typically a company will then make an inventory adjustment in QuickBooks to straighten this out. The problem you may encounter is that you will adjust your inventory on hand before you receive a bill from a vendor. This happens when your vendor sends you items before the bill. If you enter the bill as usual, you will end up causing mistakes in your inventory count because you already added the inventory with an inventory adjustment. At the same time however, you really should add the bill so you can track what you owe your vendors. If this is the case do not worry. There is a very simple solution.
First go to your item list in QuickBooks. You can get there by going to Lists from the menu strip and then selecting Item List. Now click Item at the bottom and select New. For type select Inventory Part. Enter Item Clear for Item Name/Number. Do not enter a cost since this number will always be different. Enter in the COGS Account and Income Account that you typically use. Make note of the COGS Account that you use as it will be used again in our final step. You may now click OK and close the Item List.
Now go to Enter Bills from your home screen in QuickBooks. Enter the Vendor Name, Date, Due Date, Ref. No, and Amount Due as shown on your bill. In the Memo field you should make a note saying you already added the inventory via Inventory Adjustment. Now click on the Items tab below. On the first item line select the item we just created, Item Clear. Only enter 1 for the Quantity and enter the cost for all the inventory items as the cost. If the bill contained other charges such as shipping, handling, or anything else you can enter those in the Expenses tab. You may also enter inventory items that you did not add in your prior Inventory Adjustment.
The next step will require you to be in Single User Mode. From the home screen in QuickBooks select Adjust Quantity on Hand. Enter the date from your bill in the Adjustment Date. Enter the same COGS Account that you made note of when you created the Item Clear item for Adjustment Account on this screen. Now find the item in the list below called Item Clear. The Current Qty should only be 1. In the New Qty column enter 0 and click Save & Close.
Basically what we have done is created a bill and used Item Clear as a place holder for our bill. When you made your first inventory adjustment after you checked your inventory the COGS and Inventory Asset accounts were already affected correctly. After entering the bill place holder we immediately adjusted the Item Clear account back to 0, reversing the bill we entered, so that the COGS and Inventory Asset accounts are unchanged.